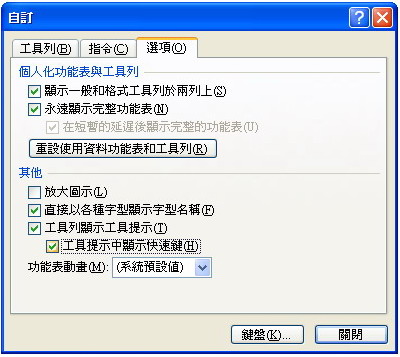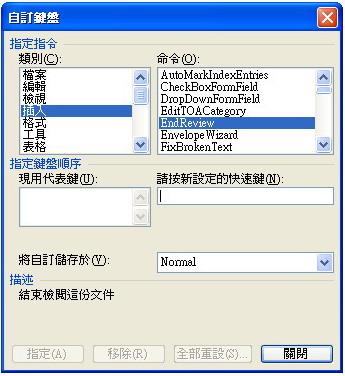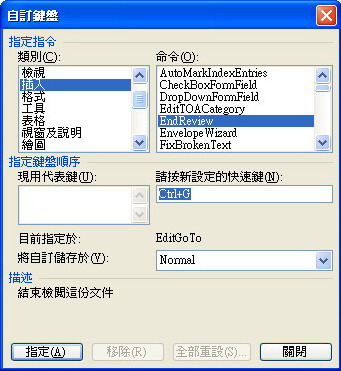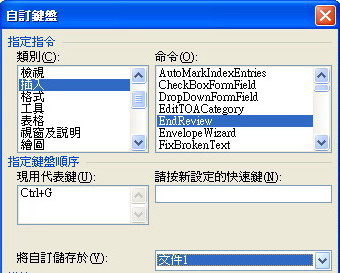如何自行設定Word的專用快速鍵?
編輯文字的快速鍵相當方便,但是在Word裡,每個功能都可以是快速鍵,每個你找不到組合鍵的功能,也都可以在Word裡透過設定變成快速鍵。
相 信你在用Word製作文件時,一定常常使用各種Word內建功能,例如在文件中插入圖片,或是套用某個段落的樣式或字型等。像這類常用功能不僅在工具列上 沒有按鈕可按,使用時還得用滑鼠一個個點選功能表中的選項,既麻煩又費事。來!教你如何使用Word內建的「快速鍵」功能,讓常用功能按一下鍵盤就搞定 的!
STEP1:開啟工具選項,點選「自訂」按鈕。
STEP2:在「自訂」選項中找到「選項」按鈕,勾選「在工具提示中顯示快速鍵」,接著按下最下面的「鍵盤」按鈕。
STEP3:接著會出現「自訂鍵盤」視窗。按照你需要的功能依序在「類別」和「指令」清單中點選需要的項目,在下方「敘述」中會出現該指令的功能說明。在自訂鍵盤中,我們可以找到所有的指定與對應的快速鍵。
STEP4:我們點選一個沒有指定的功能,比如說常用的「插入」,若想用「Ctrl + G」當做快速鍵,先用滑鼠點一下「請按新設定的快速鍵」方格,然後同時按下鍵盤上的「Ctrl 」鍵與「G」鍵即可。設定完畢後,點選「指定」。接著你可以按照上述步驟,繼續指定常用功能的快速鍵。指定完成後,按下「關閉」即可。
STEP5:馬上就可以看到設定的快速鍵已經成為預設的功能了,如果你只要在部分文件中使用這個快速鍵,請調整「將自訂儲存於」的位置。
※ Word常用快速鍵一覽表
| Ctrl+F2 | 預覽列印。 |
| F2 | 剪下選中的部分用滑鼠選定新的位置按下Enter就可貼上。 |
| Shift+F3 | 切換選取的英文大小寫。 |
| Alt+F3 | 將選取的文字加入到「自動圖文集」中。 |
| Ctrl+F4 | 關閉目前的Word檔案曾提示存檔。 |
| Alt+F4 | 關閉所有的Word檔案會提示存檔。 |
| F4 | 重複上一次的操作。 |
| Alt+F5 | 將所有打開的最大化Word視窗還原到原來大小。 |
| Ctrl+F5 | 將目前打開的最大化Word視窗還原到原來大小。 |
| Ctrl+Shift+F5 | 建立書籤。 |
| F5 | 開啟尋找與取代視窗。 |
| Shift+F5 | 在最後編輯的四個位置來回移動。 |
| Ctr+F6 | 在多個Word文件中來回切換。 |
| F7 | 拼字及文法檢查。 |
| Alt+F7 | 尋找下一個拼字及文法檢查點。 |
| Alt+Shift+F | 開啟翻譯功能。 |
| F8 | 連按數次可快速選擇Word內容 |
| Alt+F10 | 將所有Word視窗在最大化與原狀態中切換。 |
| Ctrl+F10 | 將目前Word視窗在最大化與原狀態中切換。 |
| F12 | 另存新檔。 |
| Ctrl+F12 | 開啟文件。 |
| Shift+F12 | 儲存檔案也可用Ctrl+S。 |