如何製作保密的Word文件,禁止編修、篡改?
使用Microsoft Office的人,有時候會不希望別人看到自己文件的內容,因此就希望能為Office文件加上密碼。但在Office 2O00之前的版本,卻僅能保護文件不被修改,無法防止其他人開啟。
還 好Office XP之後的版本,不論是Word、Excel或Power point都已經可對文件加上密碼,讓其他人無法輕易修改、編輯,而且設定方法都一樣,有了密碼鎖定後,開啟文件前便會跳出詢問密碼訊息,以後就比較不會 發生文件被胡亂修改或者有人故意惡搞的狀況。以下,我們就以Word為示範說明。
方法一:
STEP1:當我們在編輯Word文件時,依序按下「工具」/「保護文件」。
NOTE:僅有Office XP/2003版本才支援保護文件功能。
STEP2:接著右邊會出現一個「保護文件」的功能窗格,先勾選「僅允許在文件中使用此類型的編輯方式」這個項目,然後在下拉選單中點選「不允許修改(唯讀)」,將文件完全封鎖住,禁止修改、編輯。
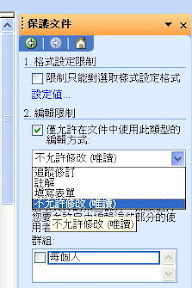
STEP3:設定好之後,直接在「是,開始強制保護」按鈕上按一下滑鼠左鍵,將這份Word文件強制封鎖起來。

STEP4:此時會出現一個「開始強制保護」對話盒,直接在對話盒中輸入兩次同樣的密碼,以後,必須知道密碼的人才可解除文件保護功能,除非用密碼解開文件保護功能,否則任何人都只能瀏覽、列印,不能編輯、修改文件內容。
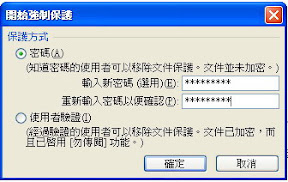
STEP5:此時,當我們要編輯已經受到保護的文件時,右邊的功能窗格會出現「這份文件受到密碼保護,特別限制已生效」等訊息,此時我們也僅能瀏覽、列印等,Word工具列上方的各種編輯功能、選項等,完全都無法執行。
STEP6:當你要解除文件保護、繼續編輯文件內容時,可以按一下右下角的「停止保護」按鈕,出現「解除文件保護」對話盒後,直接在對話盒中輸入之前設定的密碼,輸入完畢後,再按下「確定」。
STEP7:輸入正確密碼後,原本受到保護的文件,又可像之前一樣繼續編輯了。這個好用的文件保護功能可以很方便的幫我們控管文件的內文,不會在文件傳輸的過程中遭到案中修改,連文件的格式、字型樣式等等,都可以完好如初的維持原樣。
方法二:
STEP1:開啟Word程式,並打開欲加密碼的Word檔案。
STEP2:按一下下拉式功能表的「工具」/「選項」。
STEP3:點選「安全性」活頁標籤,找到「這份文件加密選項」。
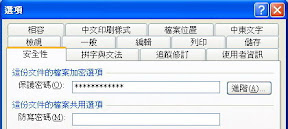
STEP4:在「保護密碼」裡,輸入密碼再按下「確定」按鈕。
STEP5:對話盒會再要求你輸入一次密碼,最後按下「確定」即可。
NOTE: 特別提醒你無論什麼檔案,做了再嚴謹的防護措施,只要是寄出去給對方,就有可能藉由其他方法被複製或是修改。


