A-A+
用「取代」功能標示重點文字
醒目標示文字
在檢視一份線上文件時,可以用各種不同的顏色來標示文件中的重點文字。以後再次閱讀文件時,就可以用 尋找 指令,來搜尋每一個標示的重點文字,而不用重新搜尋整份文件。
讓文字變醒目
- 選取要醒目標示的文字。
- 按 醒目提示 鈕旁的下拉鈕。
- 在下拉清單中選擇一種醒目顏色。
- 選取下一個要標示的文字。
- 按下 醒目提示 鈕,將選取文字標示成相同的醒目顏色;或是按下 醒目提示 鈕旁的下拉鈕,選擇另一種顏色。
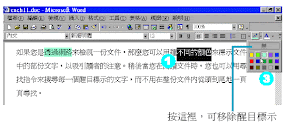
| 小技巧 |
|
Word的螢光筆
若沒有選取文字,按 醒目提示 鈕,滑鼠指標就會變成螢光筆的樣子,接下來只要直接在文字上拉曳,即可標示文字。 |
| 小技巧 |
|
尋找醒目文字
在關閉 尋找/取代 對話方塊後,要找到下一個醒目文字出現的位置,請按視窗垂直捲軸下方的 前一頁 或 下一頁 鈕。 |
尋找醒目文字
- 在 編輯 功能表中選擇 尋找 。
- 若 尋找/取代 對話方塊中出現 較多 鈕,請按一下該鈕。
- 按一下 格式 鈕,從下拉清單中選擇 醒目提示 。
- 按 尋找下一個 鈕。
- 關閉 尋找/取代 對話方塊,檢視文字;或按 尋找下一個 鈕,繼續尋找下一個醒目文字。
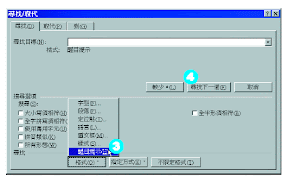
小技巧
不同的視窗
如果您以 HTML 或是純文字格式來傳送訊息,那麼您的編輯視窗將是 Word 視窗;但是如果您是在 Microsoft Outlook RTF 格式傳送訊息,那麼編輯視窗將是 Outlook 視窗


