A-A+
為Word訂作專屬的工具列
左邊樣式、方程式還搞不完,右邊圈圈、大綱、目錄又一擁而上,編一個Word真的這麼難嗎?其實一般我們安裝啟用後,很少對編輯視窗執行調整,其實如果稍作取捨,將常用工具按鈕集合到同一工具列上,可以騰出空間加大編輯區可視範圍,光是省下來狂點滑鼠的時間,就可以再陪家人多看一場電影。
STEP1:在「工具列」上按一下滑鼠右鍵點選「自訂」。
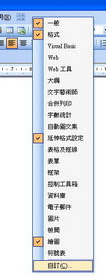
STEP2:切換到「工具列」活頁標籤,按下「新增」按鈕,在輸入工具列名稱後,如果你只想使用在特定的文件上,也可以在「工具列使用於」加以設定後按下「確定」。
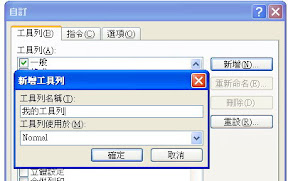
STEP3:接下來就會出現一個小小的工具列,什麼都沒有。
STEP4:們在自訂選項中,切換到「指令」活頁標籤,從「類別」選項中點選工具所屬的類別,接著再從右側的「指令」選項中拖曳工具圖示到自訂的工具列上。完成常用工具組合後,按下「關閉」。

STEP5:接著將自訂的工具列向上拖曳併入到「功能表」下方,並在「工具列」空白虛上按一下滑鼠右鍵,除了自訂的工具列,其餘均取消勾選。這麼一來,編輯區就可以多顯示出一些編輯空間,而且常用按鍵,一個不少喔!
NOTE:工具列中的選項也可以更改成圖示或文字的顯示介面,只要在拖曳的時候,按下工具列上的選項,就可以調整各種顯示的方式。
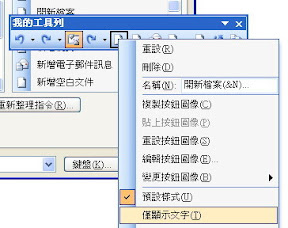
要呼叫或者關閉這個專用工具列,可以在最上面的工作區域按下滑鼠右鍵,就可以直接叫出來了。


