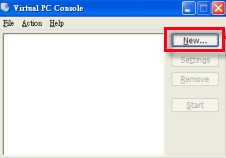幫你的 Virtual PC 減肥和刪除沒用的檔案
昨天介紹到幫你的 VMware 減肥和刪除沒用的檔案,明明虛擬機器系統中的硬碟就只有幾G,外面實體確是2~3倍,甚至越用越大,文章談到了這部份的解決方法。今天介紹一下另外一個Virtual PC虛擬機器減肥方法。
關於Virtual PC的硬碟減肥請先參考如何刪除臨時文件和不必要的文件
在虛擬機中刪除臨時文件和不必要的文件,具體的操作步驟如下:
首先,對Windows組件進行處理,刪除不需要的組件;你也可以刪除Windows目錄下不需要的文件,不過我不建議這樣做,如果需要建議只是刪除*.log文件;
然後,刪除不需要的其他應用程序;
禁用虛擬內存(可能需要重啟虛擬機);
最後,刪除臨時文件並清空回收站。默認情況下,Windows系統的臨時文件主要存放在以下幾個目錄:
%systemroot%\temp,
默認為c:\windows\temp,存放Windows系統的臨時文件
%userprofile%\%username%\Local Settings\temp,
默認為C:\Documents and Settings\%username%\Local Settings\Temp,存放用戶的臨時文件,如果有多個用戶,則分別進行刪除;
%userprofile%\%username%\Local Settings\Temporary Internet Files,
默認為C:\Documents and Settings\%username%\Local Settings\Temporary Internet Files,存放用戶的Internet臨時文件,如果有多個用戶,則分別進行刪除;
==================================
其中對虛擬硬碟進行壓縮如下:
- 打開Virtual PC,並啟動作業系統
- 將系統裡的垃圾文件清理乾淨,並進行磁碟重組
- 點選Virtual PC選單的CD→Capture ISO Image
- 選擇Virtual PC安裝路徑下(預設在C:\Program Files\Microsoft Virtual PC)的Virtual Machine Additions子目錄下的Virtual Disk Precompactor.iso
- 如果沒有自動開啟光碟內容,可到光碟機內選擇開啟precompact.exe
- 選擇是,開始處理
- 完成後關閉虛擬的OS,選擇"File"→"Virtual Disk Wizard"
- 在歡迎話面選Next,然後選"Edit an existing virtual disk", 選Next
- 然後選擇要處理的硬碟檔案位置
- 選擇"Compact it", 選Next
- 這時可選擇覆蓋原本的硬碟還是存成新檔
- 選Next,開始處理
PS.對虛擬硬碟進行壓縮過程中需要保證具有足夠的暫存硬碟空間(大約為兩倍虛擬硬碟文件的大小),
否則可能會因為暫存空間不足導致壓縮失敗