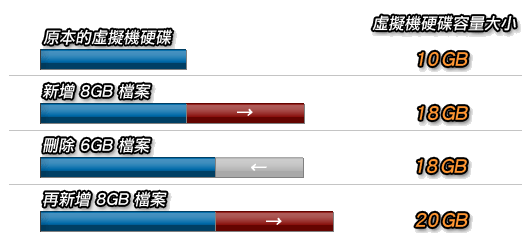幫你的 VMware 減肥和刪除沒用的檔案
動態容量規則
不少人以為虛擬機硬碟如果佔掉的硬碟容量太大,只要清理虛擬機 Guest OS 的系統磁碟就能恢復硬碟容量,事實上虛擬機硬碟只要擴大之後就會固定這個大小,清理系統磁碟的動作也只是清空緩衝容量而已,看底下示意圖就能理解,虛擬機硬碟會在不知不覺當中越來越肥,因此當你使用一段時間之後就必須幫虛擬機硬碟減肥一下。
====================================
Shrink虛擬機硬碟步驟
步驟1 : 打開 VMWare,並啟動作業系統
步驟2 : 先確定你的 VMware 的要壓縮的作業系統有裝 VMware Tools
(如果沒裝,在windows下可以用選單選VM→Install VMWare Tools , 在Linux不確定這樣可不可以)。

步驟3 : 將虛擬系統裡的垃圾文件清理乾淨 (例如:資源回收桶、網際網路暫存檔,建議用「CCleaner」這類工具軟體會比較快速方便,而下載的各種檔案(尤其影片檔佔掉的容量比較大)也都移回 Host OS,整理完畢之後將虛擬機「關機」。
步驟4:選擇你的虛擬機器選項下的〞Virtual Machine Settings〞,在跳出視窗的〞Hardware〞,選擇要處理的硬碟(Hard Disk),再點右邊的〞Defragment〞進行碎片整理。
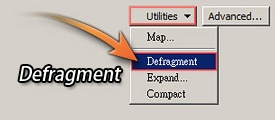
步驟5 : 碎片整理完成後啟動虛擬作業系統。
步驟6 : 進入系統後點右下角的 VMWare Tools 圖標會彈出對話框。
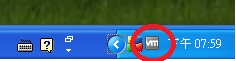
步驟7 : 選點「shrink」,選擇你要整理的槽,在按"prepare to shrink",就會開始馬上整理。
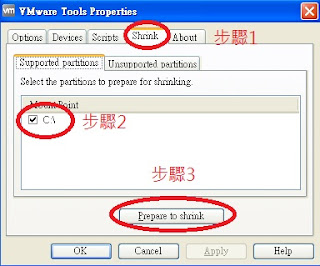
步驟8 : 開始處理時,中間跳出視窗也選確定,直到它說完成,你就減肥成功了。
(處理會花點時間,不過這樣過後就會減去多餘的部份 )
============================
進階 Shrink 方法
雖然從「VMware」的圖形介面幫虛擬機硬碟減肥很簡單,可是步驟上感覺有點繁瑣,如果熟悉指令操作的人可以改用另一種方法會比較快速,而且更有效率。
Step 1.
從〔開始〕⇨〔所有程式〕⇨〔附屬應用程式〕執行「命令提示字元」。
Step 2.
用我們要先到虛擬機器(.vmdk)的目錄,所以先在「命令提示字元」輸入"cd /d 虛擬機器的目錄" , 以下是我虛擬機器(.vmdk)的位址。
- cd C:\Program Files\VMware\VMware Workstation
Step 3.
執行下面指令之後就會開始執行「Shrink」,請自行將「虛擬機硬碟.vmdk」改為你自己的虛擬機硬碟,並且須包含完整路徑。
- vmware-vdiskmanager -k "虛擬機硬碟.vmdk"
Step 4.
等到進度到達 100% 時就完成了「Shrink」的操作。
============================
在實機Windows 下刪除VMware的暫存檔
- 在虛擬機器(xp)裡面的"C:\Documents and Settings\Administrator\Local Settings\Temp\VMwareDnD"裡面的資料都可以刪除,它是當你有資料從真實作業系統到虛擬作業系統複製過程中的暫存檔,所以刪除不會有問題。
- 在我的真實電腦(Win7)裡面的"C:\Users\Administrator\AppData\Local\Temp\VMwareDnD"裡面的資料都可以刪除,它是當你有資料從虛擬作業系統到真實作業系統複製過程中的暫存檔,所以刪除也不會有問題。