Adobe Bridge – 相簿&影像管理
(註:Bridge預覽的顏色是sRGB網頁安全色,而windows「圖片傳真檢視器」的預覽方式則是以實際色彩模型為預覽方式。)
▲使用前請記得線上更新軟體「PhotoShop介面的/下拉式功能表[說明]/更新」。
一、Bridge概說
當我們在新聞現場、無論是室外、室內,或其他場合所拍攝來的照片,在回來的時候,修圖之前第一步要做的就是圖檔管理。要有效的將拍攝出的所有照片分門別類的作影像分級、分類的管理,在這個時候就要用到 Bridge 相簿這套軟體。 用這套軟體有什麼好處呢?他不只是像ADC See 或windows「圖片傳真檢視器」預覽程式一樣,具有預覽圖片的功能,還可以有效的做批次修改檔名、批次處理、批次縮圖等與PhotoShop對應的自動程式。
(註:Bridge預覽的顏色是sRGB網頁安全色,而windows「圖片傳真檢視器」的預覽方式則是以實際色彩模型為預覽方式。)
在開啟RAW檔的同時,Bridge甚至可以一次開啟多個RAW檔圖片。每個人的使用習慣不同,依我個人的使用習慣,我會一次開啟50-100張左右的RAW檔圖片。如果在搶時間的情況下,可以就直接在 Bridge的介面下,直接做影像分級 及 轉檔 的動作。
在下圖當中我們可以看到右下角的部份,在圖片的中繼資料當中,我們可以看到這張照片的拍攝日期、檔案大小、尺寸及解析度。還有相機在拍攝當時的光圈、快門、感光度等影像資料,都可以查看的到。
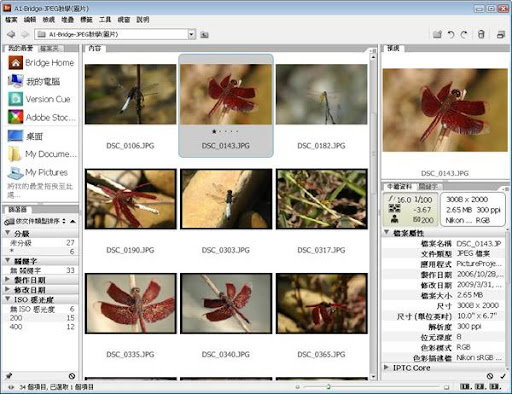
二、下拉式功能表 - 編輯
「偏好設定視窗」
1、在「編輯」的下拉式功能表中,我們點一下「偏好設定」可以跳出一個「偏好設定」視窗,如果能夠熟記這個快捷鍵的話,按下「Ctrl+K」這個視窗就跳出來了,在這裡我們可以去修改照片預覽中的底色。
2、「中繼資料」在「偏好設定/中繼資料」右邊的視窗中,我們可以看見在照片內建的所有影像資訊、細節。
3、「標籤」在「標籤」選項中,我們可以看見照片可以以「紅、黃、綠、藍、紫」等5種顏色為照片做分類。通常我們這樣做分類的方式是以照片的色溫及相似度而定,如果是在室外跟有黃色燈光的室內來回拍攝,用這樣分類的方式就可以有效的把照片分類的很清楚。
4、「檔案類型關聯」在「檔案類型關聯」選項中,我們可以看見所有Bridge 所支援可以預覽的檔案。
5、「進階」及5、「Adobe Stock Photos 」相片館我們這裡就不介紹了。
註:CS4 版的軟體各方面都很優越也更客製化的使用,但短時間內要做成細部的教學確實很不容易,要花很多時間整合寫作,細到像出一本書,所以就沒有針對CS4的版本 細講。CS3版也沒有講很細,就大綱式教學來說,我覺得已經是很夠用了,細部的部份再請你們來信我在個別解答吧。



