用imagex6000備份 Windows 7
微軟的Windows 7系統給我們帶來了不一樣的操作體驗,欣喜之餘也有一些煩人的事情。最典型的問題就是如何備份Windows 7系統。雖然在Windows 7中自 帶了完 全備份功能,可將系統磁碟片備份產生鏡像文件,不過體積太大了。用GHOST之類的工具備份Windows 7,不僅體積大,而且往往容易出現一些不可知的問題。 有沒有完美的解決方案呢?看看隻用200MB空間,如何將WINDOWS 7完全備份!
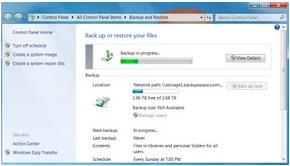
一、200MB備份Windows 7的“秘密”
Windows 7剛裝設完後,佔用的硬碟空間足有8GB左右,用Windows 7自帶的完全備份功能,產生的鏡像文件有6GB左右,而GHOST壓縮備份產生的鏡像文件足有3GB。
其實,我們利用微軟的Windows 7系統裝設文件來進行備份就可以達到意想不到的結果。在Windows 7裝設光盤中有一個“install.wim”文件,在其中封裝了7個版本的Windows 7,但是隻佔用2.15GB的空間(如圖1)。
這 是由於Windows 7裝設光盤使用了特殊的Imagex鏡像方式,因此壓縮比非常高。而且我們硬碟上裝設的Windows 7系統程式,大部份文件都是從 “install.wim”文件中釋放出來的,再次封裝進“install.wim”文件中的話,重複文件是不會佔用佔用額外空間的。因此,我們完全可以 將硬碟上的Windows 7系統封裝備份進Windows 7裝設文件“install.wim”中,不會佔用超過200MB的硬碟空間!
二、提取Windows 7鏡像文件
如果有Windows 7裝設光盤的話,可以直接複制其中的“install.wim”文件,不過大部份用戶都是從網上下載的Windows 7裝設光盤鏡像文件, 因此 需要使用UltraISO工具,從中提取文件。這裡假設Windows 7系統裝設在D盤,現在要為Windows 7系統所在的D盤進行全盤備份,因此將WIM文件存放 路徑為:“C:\install.wim”。
小提示:
“install.wim”文件要存放在非Windows 7系統磁碟片,而且硬碟空閒空間應該在2.5G以上,才能進行完整備份。
運行UltraISO(點擊下載),點擊菜單“文件”→“打開”,瀏覽選擇Windows 7裝設光盤鏡像ISO文件。加載虛擬光驅後,在UltraISO 打開 裝設光盤鏡像文件根目錄下的“SOURCES”文件夾,右鍵點擊“INSTALL.WIM”文件,在彈出菜單中選擇“提取到”命令,然後指定保存路徑,即 可開始提取文件(如圖2)。由於文件有點大,所以處理的時間可能比較長。
三、Imagex6000顯神通
先下載Imagex6000(點擊下載),並解壓放在非Windows 7系統,這裡路徑為:“C:\Imagex6000”。如果裝設了雙系統,可以用一 個系 統引導啟動,如果隻裝設了Windows 7,那麼可以用Windows PE光盤引導啟動系統,這裡以雙系統Windows XP引導進行備份為例。
小提示:
GHOST之類的傳統鏡像工具,是基於磁碟扇區進行操作的,而且隻能運行於專們的恢復環境,對於一些不常見的存儲系統都不支援,如SCSI、 SATA, 以及各種級別的RAID等。而Windows 7中的ImageX,是基於文件的方式進行鏡像的。ImageX最大的好處在於,可以將鏡像恢復到另一個硬體完全不 同的系統中。
四、備份封裝Windows 7盤
點擊“開始”菜單→“運行”,輸入“CMD”命令,打開命令提示符窗口,執行如下命令:
C:\Imagex6000\Imagex /append D: C:\install.wim "Windows 7 Back"
執行該命令,程式先對D盤進行掃描,然後將整個硬碟D分區備份封裝,追加到“install.wim”文件中。整個備份的時間與GHOST操作所花費的時間差不多。
小提示:
我們也可以隻備份Windows 7中某幾個目錄,例如隻備份封閉“D:\Windows”目錄,可執行命令:“Imagex /append D:\windows C:\install.wim "Windows 7 Back"”
五、完成備份
產生新的“install.wim”文件後,可檢驗一下封裝是否成功,執行如下命令:
C:\Imagex6000\Imagex /info C:\install.wim
命令執行後,將會顯示“install.wim”文件結構,在其中可看到7個版本的Windows 7資訊。在資訊的最後,如果看到剛才壓縮的“Windows 7 Back”資訊,那麼說明封裝成功。注意,上面有一行資訊“<IMAGE INDEX="5">”,其中的數字“5”即為封裝序列號,需要記住。
封裝成功的話,可運行UltraISO加載Windows 7裝設光盤鏡像ISO文件,刪除掉原來的“install.wim”文件,把產生的 “install.wim”,重新拖進原來的ISO文件,點擊工具列上的“保存”按鈕,即可產生一個新的Windows 7系統ISO光盤鏡像文件。這個文件隻比 原來增加了150MB左右,成功的實現了200MB完全備份Windows 7!
六、系統還原
當Windows 7系統出現故障時,可以進行系統恢復,用Windows PE或Windows XP引導系統,在“運行”中執行“CMD”,打開命令提示符窗口,執行如下命令:
C:\Imagex6000\Imagex /apply C:\install.wim "Windows 7 Back" D:
命令執行後,即可恢復D盤的Windows 7系統,重啟系統引導入Windows 7中,Windows 7系統就恢復正常了。
利用Imagex6000可恢復指定的部份文件或文件夾目錄,如果系統中丟失了某些系統文件,或者某些文件被病毒木馬破壞,那麼可以直接恢復這些文件。同樣的,可用Windows PE或Windows XP引導系統,在命令提示符窗口中執行如下命令:
MD C:\D
C:\Imagex6000\Imagex /mount C:\install.wim 5 C:\D
命令中的參數“5”,即為備份文件的封閉序列號。命令執行成功後,即可將備份的D盤數據全部解壓映射到“C:\D”文件夾中,可以讀取複制任意文件恢復到Windows 7系統中。
利用Imagex6000,我們可以方便的備份Windows 7系統,不僅體積小,而且操作方便簡單,何樂而不為!在Windows 7中,讓我們徹底拋棄GHOST吧!
Imagex6000 下載:http://www.mediafire.com/?bx60b7wltbvl5fc


