如何在 Windows 7 中,加密我的隨身碟
隨身碟真是很方便,我就經常把一些個人文件儲存在隨身碟內,只可惜隨身碟的安全性不高, 我常常擔心如果隨身碟遺失,那麼個人文件就可能洩露出去了,這時就在想,如果隨身碟能加密就好了...
對隨身碟加密不再是夢想,現在 Windows 7 可以讓您輕鬆的對您的隨身碟提供多種加密方式,保證您文件的安全!
首先,請插入隨身碟,然後在隨身碟圖示上,按一下鼠標右鍵,然後按一下[開啟 BitLocker(B)]。
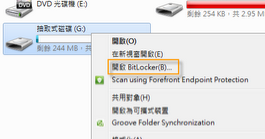
Windows 會提示目前正在啟動 BitLocker,這時請耐心等待一會,並且請不要在這時移除您的隨身碟。
您可以選擇兩種方式,來解除加密您的隨身碟,一種是使用密碼解除鎖定,您需要輸入最少 8 位大寫,小寫字母、數字、空格以及符號,另一種是使用智慧卡解除加密,這需要有一張智慧卡以及讀卡器支援這個功能,本文先就使用密碼解除加密來做範例。
請勾選[使用密碼解除鎖定磁碟機(P)],輸入您的密碼,然後再一次輸入您剛才設定的密碼,完成之後按一下[下一步]。
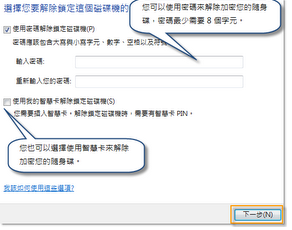
您可以選擇兩種方式,來儲存您的金鑰,這樣可以保證就算您忘記或是遺失了密碼,Windows 還是能夠解除加密您的隨身碟。
首先我們按一下[將修復金鑰儲存到檔案]。
請選擇一個合適的位置,儲存修復金鑰檔案,完成後按一下[存檔]。
您也可以按一下[列印修復金鑰],將修復金鑰列印出來,並且收藏到安全的地方。
完成之後,請按一下[下一步]。
現在我們可以按一下[開始加密],來加密隨身碟了。
請耐心的等待一會,Windows 正在幫我們的隨身碟加密。
加密完成之後,會跳出下列的視窗,這個時候請按一下[關閉]。
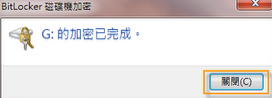
現在您會發現,隨身碟的圖示變得有點不太一樣了,出現了一把金色的小鎖,這代表您的隨身碟正處於加密狀態。
如果要瀏覽這個隨身碟內的文件,請在隨身碟的圖示上按兩下,然後輸入密碼,完成後按一下[解除鎖定]。
你可以對 Bitlocker 隨時進行管理,請在隨身碟圖示上,按一下鼠標右鍵,然後按一下[管理 BitLocker(B)]。
接下來,您會看到如下圖的視窗,我們來看一下下列 5 個選項的功能吧。
- 變更用來解除鎖定磁碟機的密碼(P):這個選項是讓您更改解除加密的密碼的,你可以隨時設定更改密碼。
- 移除這個磁碟機的密碼(R):這個選項是讓您移除加密密碼的,如果要移除加密密碼,您可以設定使用智慧卡的方式來解除加密您的隨身碟。
- 新增解除鎖定磁碟機的智慧卡(S):這個選項是讓您新增解除加密隨身碟的智慧卡。
- 再次儲存或列印修復金鑰(K):這個選項是讓您將儲存之前設定的修復金鑰,或是列印修復金鑰。
- 自動解除鎖定此電腦上的磁碟機(A):這個選項是讓您在您的電腦上,關閉 BitLocker 功能,這樣以後再使用這個隨身碟時,就不會要求輸入密碼了。
在 Windows Vista 以及 Windows XP 作業系統上使用加密過的隨身碟將只能讀取、複製檔案,而不能更改或是刪除檔案。這是因為 XP 的執行原理和 Windows 7 有明顯的不同,XP 上沒有使用者帳戶控制的保護,容易感染隨身碟病毒。


