A-A+
Mac 資料夾 加密 完全保護你的隱私檔案安全
如果你的Mac常帶出去公共場所使用,旁邊又會有一推羨慕的眼光看著你的 MacBook,小心你一轉身隱私就被盜光了。或是真的很不小心哪天掉了(假設),電腦裡的那些機密文件,包括你個人的財物資訊、信用卡資料、公司機密文 件、正版軟體序號,可能就被有心人拿去為非作歹了。
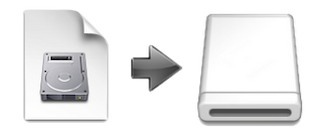
所以現在要教你Mac OS X個人資料的加密和保護,直接看教學吧。
Step 1
在應用程式裡打開磁碟工具程式,點選新增映象檔。
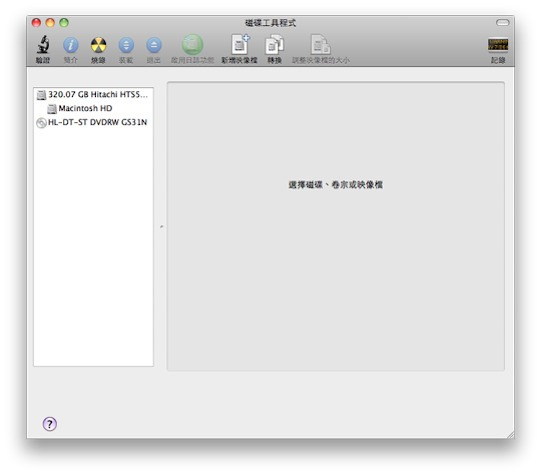
Step 2
跳出映像檔的設定視窗,選單裡依序填入如圖內容,基本上可自由變更,記得要選加密方式及將格式設為可讀寫就好。
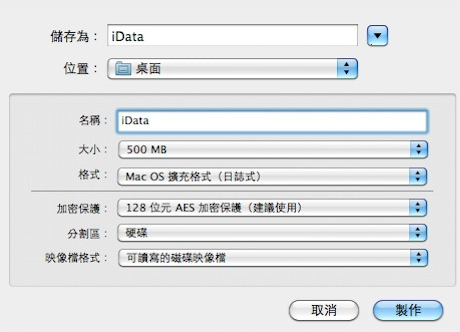
Step 3
製作過程中會要你輸入密碼,記得下面的「在我的鑰匙圈中記錄密碼」不能打勾,不然加密會形同虛設。
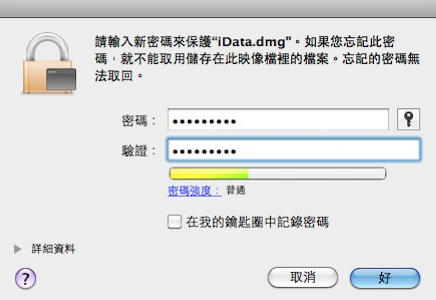
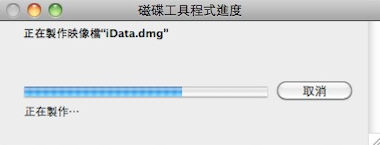
Step 4
完成後,點選剛產生在桌面的映像檔就會要你輸入密碼。一樣的別勾選「在我的鑰匙圈中記錄密碼」。
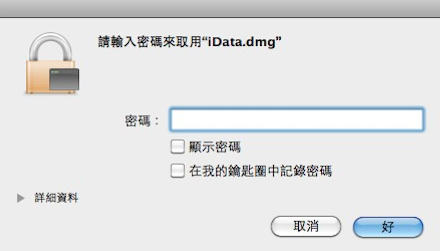
Step 5
開啟就可以把你要保密的資料夾或檔案放進這個虛擬資料夾了,完成後記得退出虛擬資料夾,保留映像黨。
※這組自己設的密碼一定要記住,如果以後沒有這個密碼,裡面的資料就永遠打不開了喔。


