Windows 7 的桌面搜尋簡介
已經使用 Windows 7 的使用者,一定要知道的功能,就是 "桌面搜尋" - Windows Search。在 Windows XP 時必須自己下載安裝,而在 Windows 7中早已內建系統當中。接下來是要告訴大家如何設定索引選項,以增加其他存放檔案的資料夾建立索引,方便未來查詢資料的便利性。
(如果你還是慣用 Windows XP ,請下載安裝 Windows Search 4.0 也可以擁有快速搜尋的功能。
下載網址 http://www.microsoft.com/downloads/details.aspx?FamilyID=55c18cb3-c916-4298-aba3-5b98904f7cda&displayLang=zh-tw)
接下來是以 Windows 7 的畫面來做介紹。
1. 在 Windows 按鈕裡的搜尋框中輸入"索引",就可以找到"索引選項",請點選開啟。
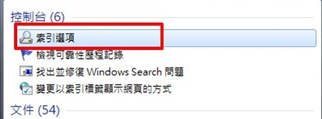
2. 在索引選項視窗中,會顯示所有現在已建立索引的位置。如要新增或修改建立索引的位置,請按左下方的"修改"鈕。
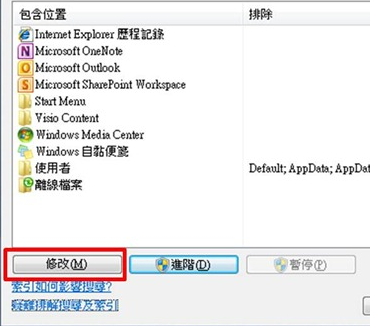
3. 接下來可以在視窗的上半部區塊,勾選要建立索引的資料夾。如果沒有看到你要的資料夾位置,請按下方的"顯示所有位置"按鈕,在下半部區塊來選取資料夾即可。
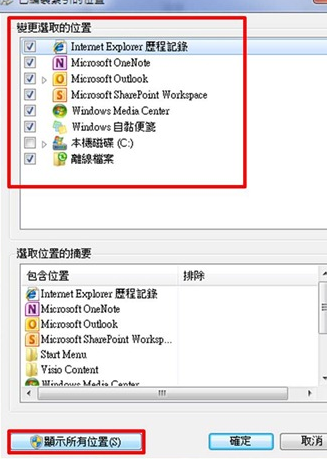
4. 額外提醒,如果你有使用 Outlook 2010 & Business Contact Manager 或是有設立多個 Outlook 帳號,也可以個別勾選這2者來建立索引,方便搜尋其中的紀錄資料。選取完成請按"確定"鈕。(注意:要建立 Outlook 中的索引時,必須是在 Outlook 已開啟的狀態。)
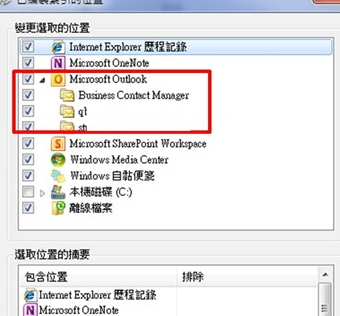
5. 接著回到原來的"索引選項"視窗。請按下方的"進階"按鈕。
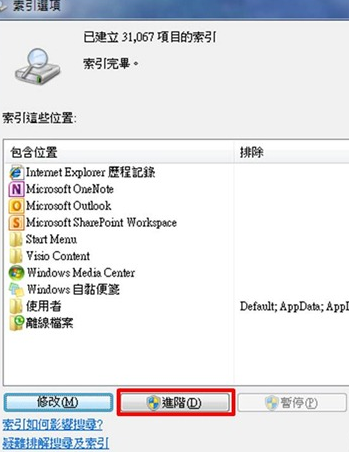
6. 在"索引設定"頁面中,可以按"重建"按鈕,來使 Windows 7 刪除舊的索引資料,重新建立新的索引檔案。而下方的索引位置則可以自行指定所建立的索引檔案存放的路徑,預設值是放在 c:\ProgramData\Microsoft 之中。
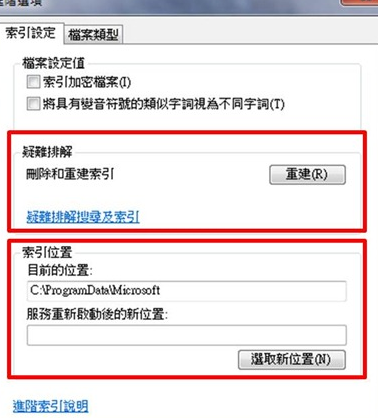
7. 在"檔案類型"頁面中,可以在下方輸入指定的檔案副檔名,再按新增按鈕,即可為指定的檔案類型建立索引。以上設定皆完成後,請按確定鈕。
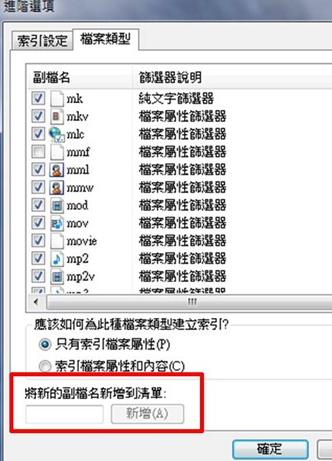
8. 回到原來的"索引選項"視窗。請按下方的"關閉"按鈕,結束索引的設定。


