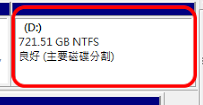在 Windows 7 中動態調整硬碟空間
有些時候我們會想要把過大的 D 槽再分割出來,讓程式與檔案更能分門別類的放置,這需求在之前 Windows XP 的時代我們只能借用第三方工具來幫我們達成,但現在我們可以利用 Windows Vista (7)內建的功能來動態調整硬碟大小,而且原有的資料會保留不會消失讓我們更隨心所欲的調整空間,此一點通將介紹壓縮與延伸磁碟區的完整流程。
1. 首先我們按下 「開始功能表 」滑鼠移動至右邊的「電腦」。
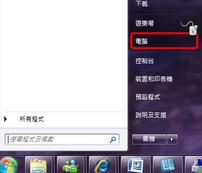
2. 對者「電腦」按下滑鼠右鍵選擇「管理」。
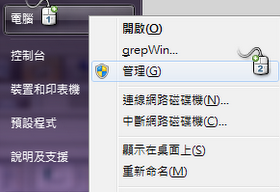
3. 會開啟「電腦管理」視窗,利用滑鼠點選左邊的「磁碟管理」後右方出現的就是我們電腦擁有的儲存設備。
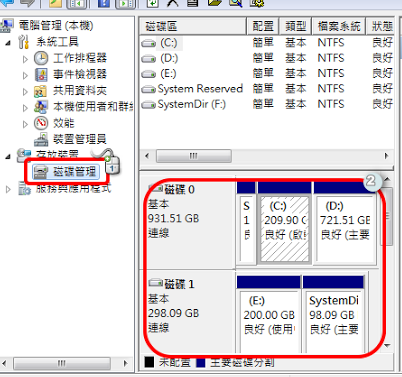
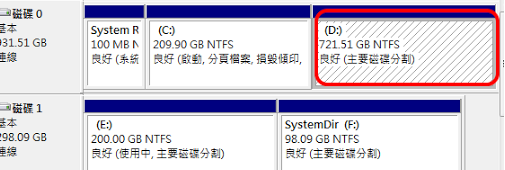
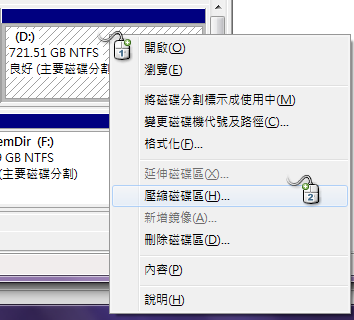
因為硬碟已經沒有多餘的空間,所以我們要利用壓縮磁碟區的功能將沒用到的磁碟空間分出來。
6. 調整要壓縮的空間大小,此例設定為 50 G,選擇好後就可以按下「壓縮」。
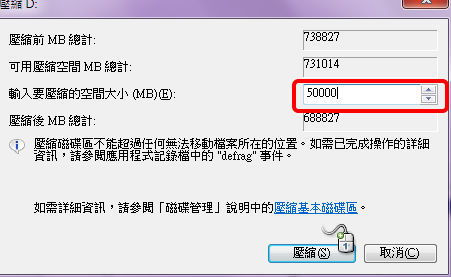
7. 回到「電腦管理」視窗後會看到多了一個未配置的區域。
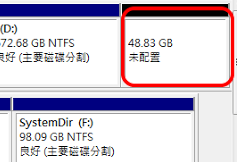
8. 對者「未配置」區域按滑鼠右鍵,選擇「新增簡單磁碟區」。
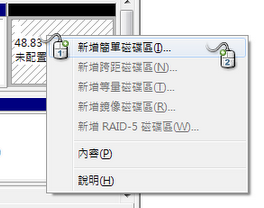
9. 選擇「下一步」。
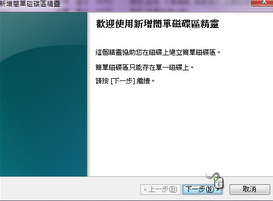
10. 可以選擇你要新增的磁碟大小,本例就使用剛剛分出來的 50 G 設定完畢後按「下一步」。
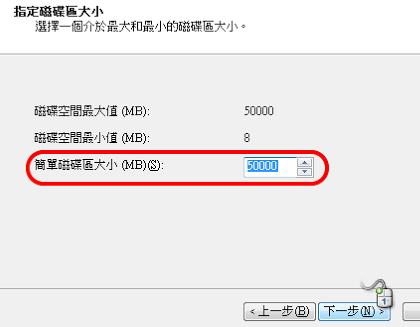
11. 接者選擇您的磁碟機代號或是要選擇附掛到某各資料夾,本例為設定為 G 槽,設定完畢後按「下一步」。
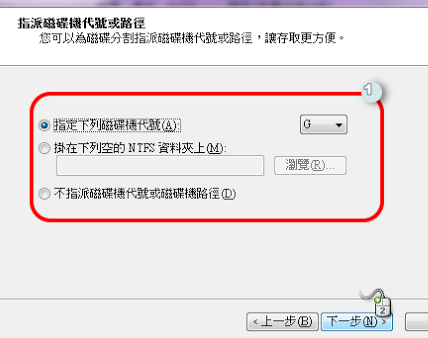
12. 再來要選擇是否要格式化磁碟機,建議不要修改直接按「下一步」。
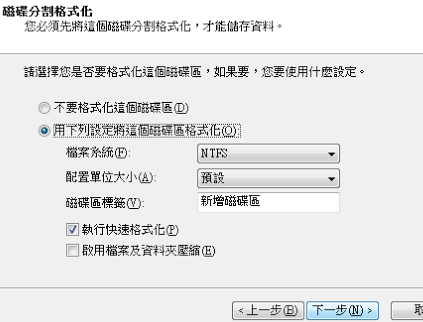
13. 已經完成新增一個磁碟區的功能了,視窗中會顯示您的選擇與設定,請按「完成」關閉這個視窗。
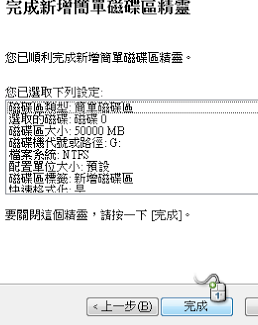
14. 可以看到我們已經擁有一個「新增磁碟區」這時候我們就多了 G 槽可以使用了。
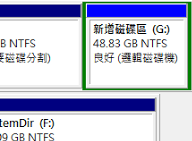
小提示:因為硬碟劃分的關係,並不會你切多少就有多少空間,所以此例只產生 48.83 GB 是正常的。
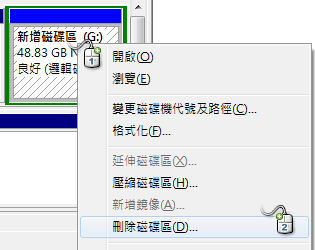 |
15. 假設我們現在想要移除一個磁碟區也很簡單,對要移除的磁碟區按滑鼠右鍵選擇「刪除磁碟區」。
16. 系統會警告刪除磁碟區會刪除所有資料,確定後請按下「是」。
17. 如果已經有使用了系統還會再發出第二次警告,看完以後請選擇「是」。
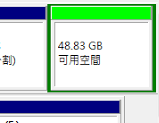
18. 刪除完畢後會變成「可用空間」。
19. 對者「可用空間」按下「刪除磁碟分割」。
20. 「可用空間」就會變成「未配置」。
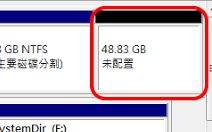
21. 我們現在要把「未配置」的空間放回 D 槽,因此在 D 槽上按滑鼠右鍵,選擇「延伸磁碟區」。
22. 系統會跳出「延伸磁碟區精靈」請按「下一步」。
23. 因為我們只有一個未配置的空間所以也只能選擇一個,請調整你要合起來的空間大小,此例就是全部合併因此選擇 50 GB,選擇完畢請按「下一步」。
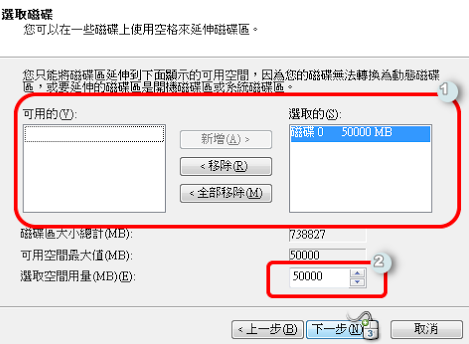
24. 完成了延伸磁碟區的設定,請按「完成」關閉這個視窗。
25. 回到「電腦管理」視窗我們可以看到,D 槽又恢復了原始的大小。